Report Downloads
What types of Reports can I Download?
Report Download Catalog
The Report Catalog consists of daily, weekly, bi-weekly and monthly reports that have been extracted from the Clerk's computer system.
These reports may be purchased through the On-Line Services on an as needed basis. There are no minimum purchase requirements.
Daily download files are usually available each morning at 7:00 AM and remain in the file catalog for seven (7) days.
How do I Purchase and Download a Report?
The following steps will assist you in purchasing and downloading a Report. Please have a American Express, Visa or MasterCard ready.
1. On the Clerk's website, www.browardclerk.org, from the Online Services link, select REPORT DOWNLOADS
2. On the "Download" screen, click REPORT CATALOG.
3. From the Catalog, locate the Report you desire and click ADD TO BASKET.
4. Once the item has been added to your basket, go to the upper navigation bar and click the BASKET link to proceed with the payment process.
5. On the "Payment Summary" screen, you have the option to Delete an Item or click PURCHASE to proceed with payment.
6. On the "Payment" screen, enter the required Billing Information. Click CONFIRM PURCHASE to process the transaction.
7. The following screen displays an "Order History" of the transaction. Click PRINT THIS PAGE, or make a note of the confirmation number for any future questions you may have relating to this transaction.
8. Click the DOWNLOAD link to start the download process.
9. On the "File Download" Pop-Up window, click RUN.
10. On the "Internet Explorer" Pop-Up window, click RUN.
11. On the "Xceed Zip Self-Extractor" Pop-Up window, click CONTINUE.
12. On the following "Self-Extractor" Pop-Up window, select the folder where you want to unzip the files.
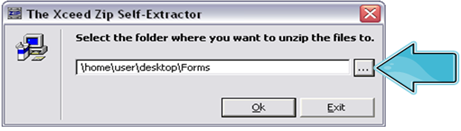
13. Click OK three times to complete the process. You will find the Report in your destination folder ready to open.
How do I know if the file is new?
Each file has a creation date. The information is updated mostly on a daily basis, but for some types of cases the information is updated weekly or monthly.
Why would I need to know the Report layout?
Report layouts provide the names of the data fields together with the length of each field. This information is needed to effectively and efficiently utilize these files.
Why is the ADD TO BASKET button missing for some reports?
Download reports are generated from case information that has been entered into the Clerk's main computer system for a specific day or timeframe. Each night the Clerk's computer systems are synchronized and case information is updated and a variety of downloadable reports are generated. If no activity is entered for a particular day or timeframe, for example, weekends or holidays, then the report will remain empty. To avoid inadvertent purchases the ADD TO BASKET button has been removed from all empty download reports.
What if the download process fails after I've paid?
An account verification analysis is performed and a credit may be issued. For further assistance, please contact the Public Access Help Desk at (954) 831-5588, or send comments to eClerk@browardclerk.org
What if I downloaded a corrupt file?
Any subscriber may request a credit for corrupt or incorrect data file transactions. An account verification analysis is performed and a credit may be issued. For further assistance, please contact the Public Access Help Desk at (954) 831-5588, eClerk@browardclerk.org
What if I already paid for a file with incorrect data?
While the Clerk of Courts office attempts to ensure that the information made available via the Online Services is accurate and timely, technical issues may arise. If you have either downloaded a product that appears to be out-of-date and/or have had difficulty downloading a product, please contact the Public Access Help Desk at (954) 831-5588, or send comments to eClerk@browardclerk.org
What If I have changed my mind about paying for a file?
Any item placed in your Online Services shopping basket can be removed. Simply click on the Basket icon in the upper right hand corner of the site. You will be shown those items that are currently in your basket, but have not yet been purchased. To remove an item, simply click inside the square under "Delete Item" and then click on the "REMOVE BASKET ITEM" button.